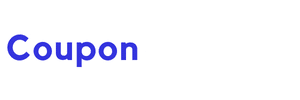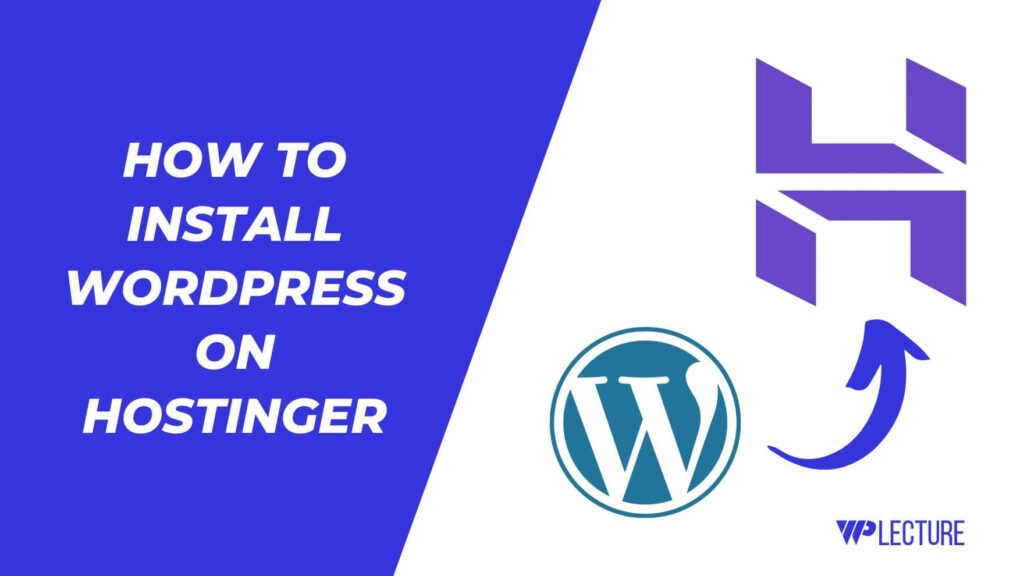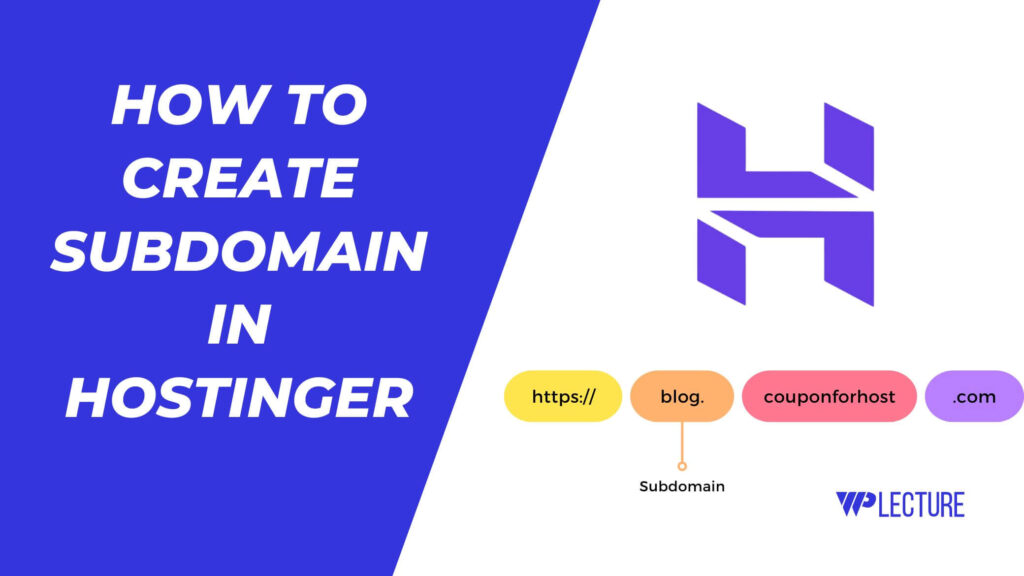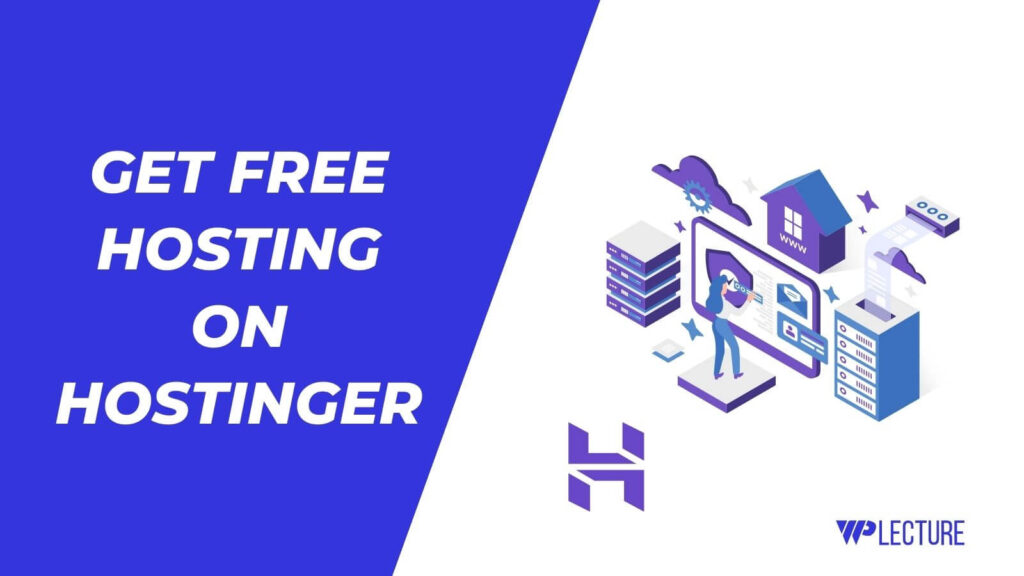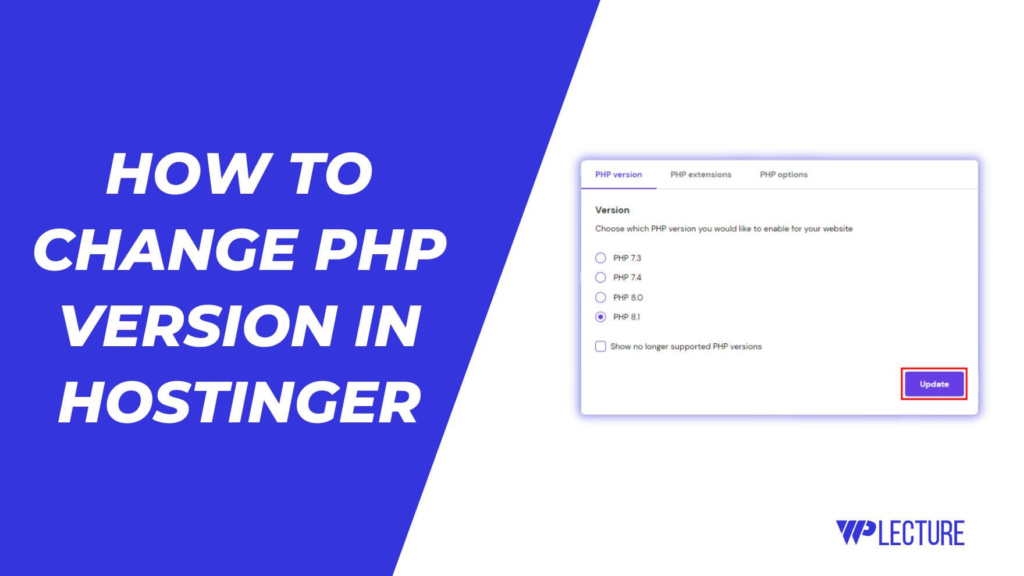WordPress is the most popular CMS builder all over the world and provides unlimited flexibility to its users. Do a single task; there are always multiple ways available.
You can also change your WordPress password in a lot of ways, depending on your personal preference and the level of security you want to achieve.
But if you wonder How to Change your WordPress Password in Hostinger, then today’s tutorial is for you. This tutorial will be more helpful if you forget your admin panel password and want quick access to it using Hostinger hPanel.
In this tutorial, we will guide you through the step-by-step process of changing your WordPress password in Hostinger.
Quick Access
ToggleHow to Change WordPress Password in Hostinger
Without wasting your valuable time, let’s jump into the tutorial and show you how to change your WordPress password in Hostinger.
How to Change WordPress Password in Hostinger (Video Tutorial)
Step 1: Log in to your Hostinger hPanel
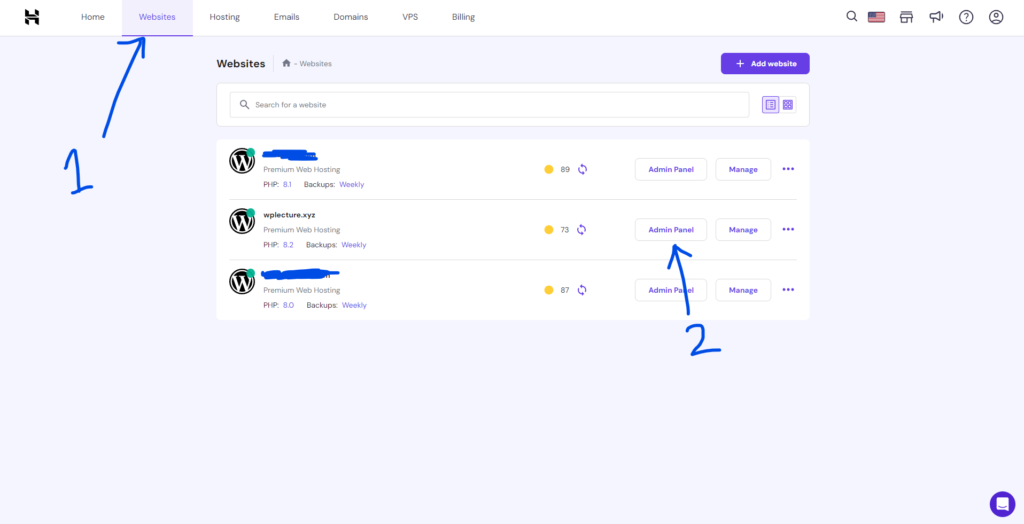
First, log in to your Hostinger hPanel, click on Websites from the header, and you’ll come to this page.
After coming to this page, you’ll find all the websites hosted in Hostinger. Now, you need to choose the website you want to change your password on.
And lastly, click on the Admin Panel button. After clicking on the Admin Panel button, Hostinger creates a one-time login access and redirects you to your website admin panel.
Step 2: Change your WordPress Password
You’re in this step, which means you’ve successfully accessed your WordPress admin panel.
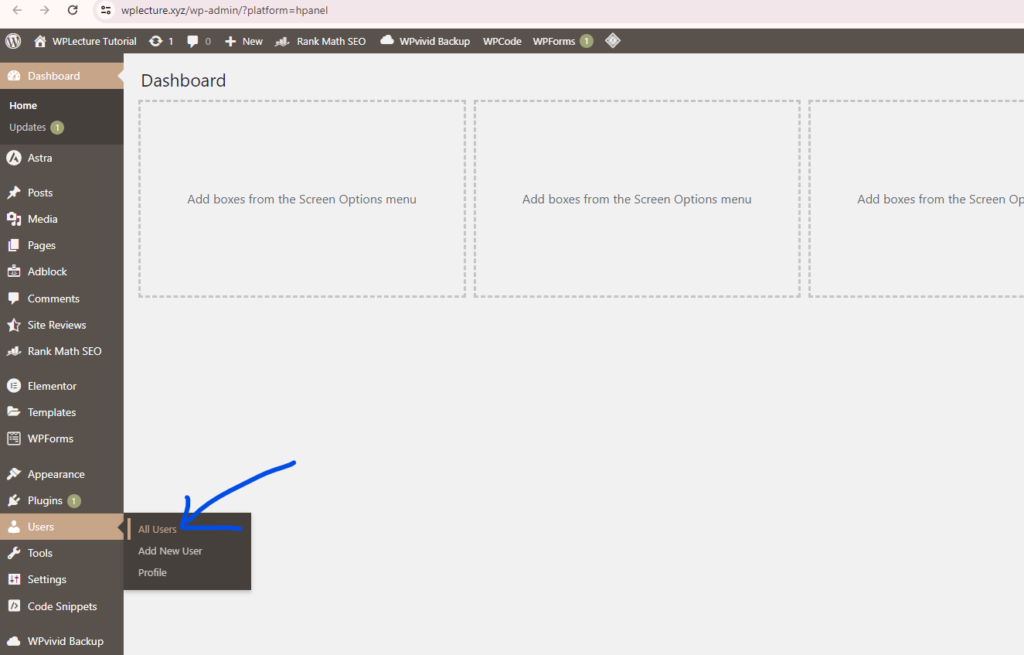
Now you need to hover your mouse on Users and then click on All Users from the menu bar.
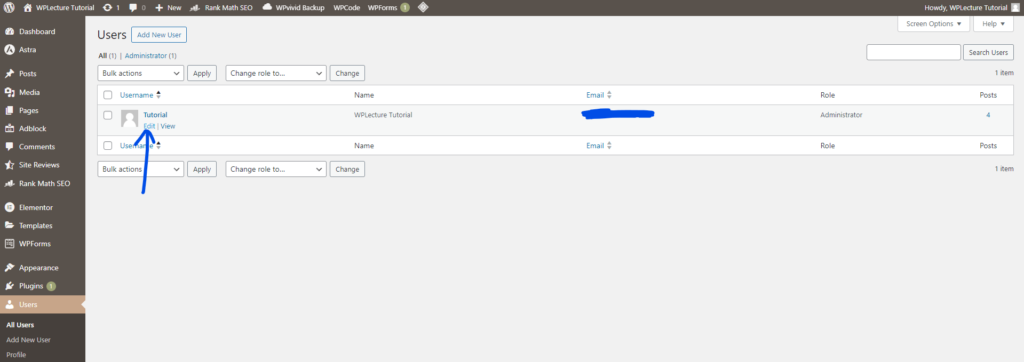
In this Users page, you’ll find all the users registered on your WordPress website. Now you need to choose the user which password you want to change.
After selecting the user, click on the Edit option under their username.
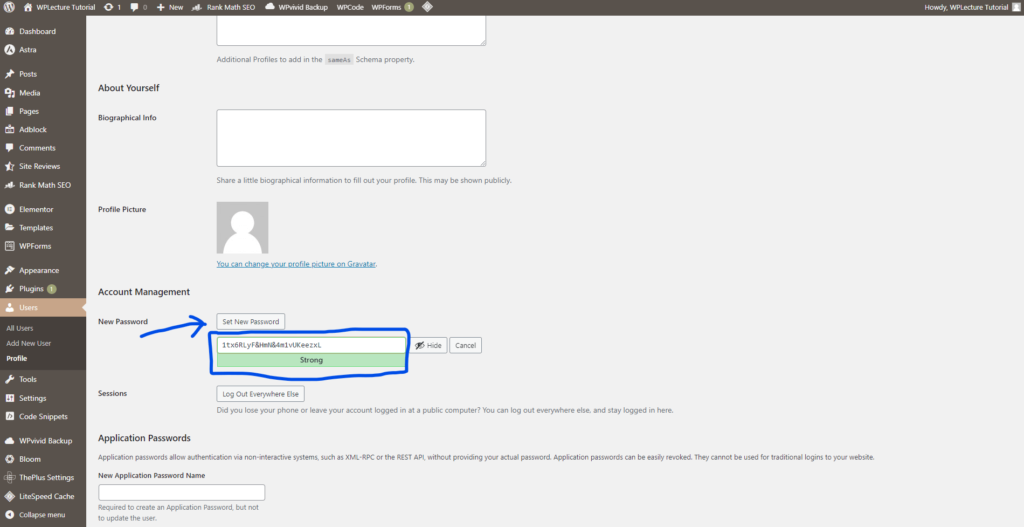
After clicking on the Edit option, you’ll come to the Edit User page. After coming to this page, you need to scroll down.
When you come to the New Password section, then you need to click on the Set New Password button. From this new password area, you can also generate a strong password for your WordPress website.
After that, you need to click on the Update Profile button at the bottom of the page.
Congratulations! You’ve successfully changed your WordPress password in Hostinger. You can now log out from your admin panel and use your new password to access it next time.
Conclusion
In this tutorial, I show the best and the easiest ways to change your WordPress password by using Hostinger hPanel. Once you log on to your website admin panel, then you can change your admin pass easily.
There are also several ways to change your WordPress password like using phpMyAdmin, FTP client, and so on. You can also change your WordPress admin panel password by going with forgot password option.
But by following my tutorial, you can change your WordPress password in Hostinger easily and quickly. Always use a strong password for your accounts to maintain security and prevent unauthorized access.
Thank you for staying with us! And if you need any help regarding this issue then feel free to contact our 24/7 customer support team for further assistance.