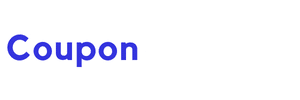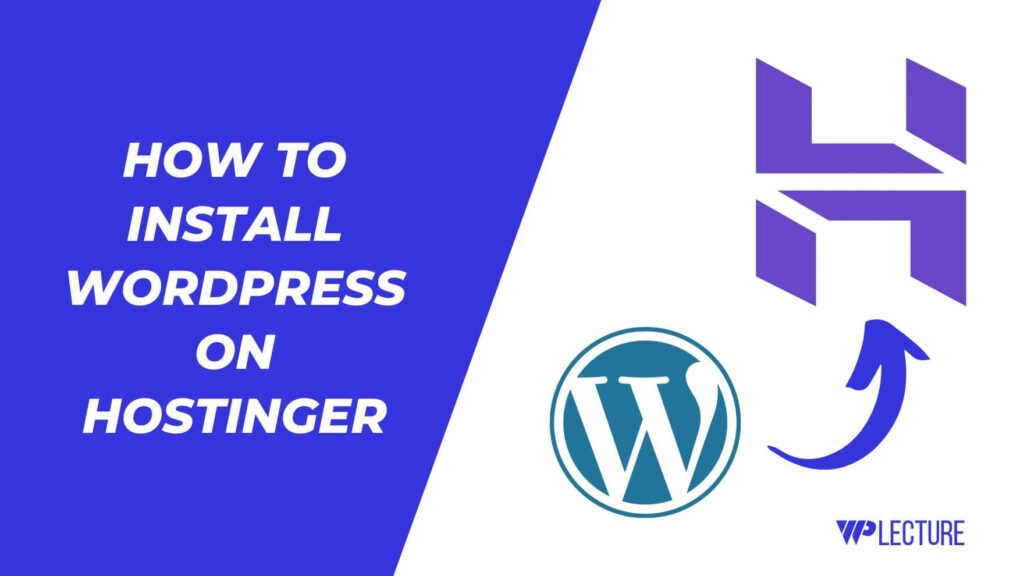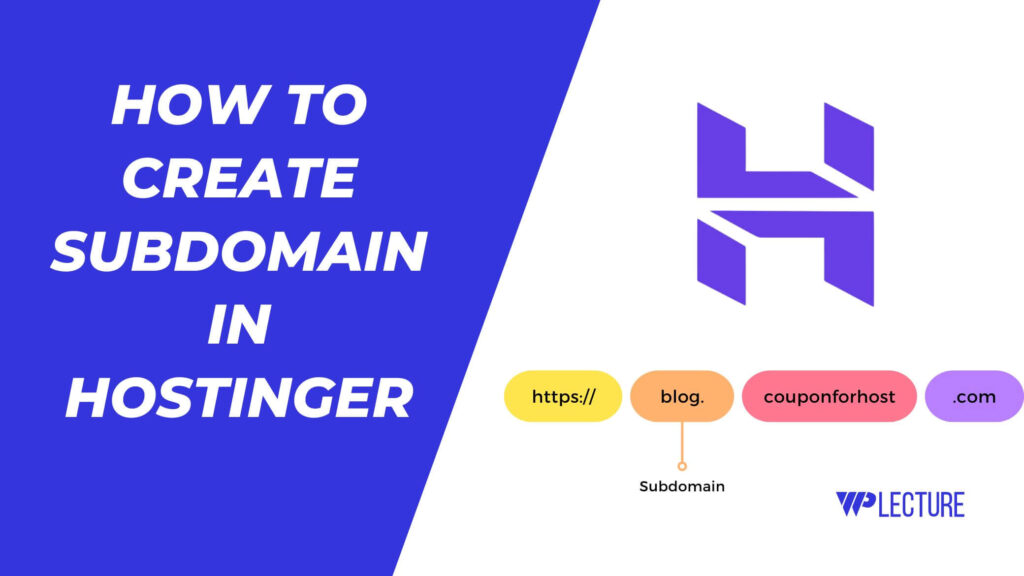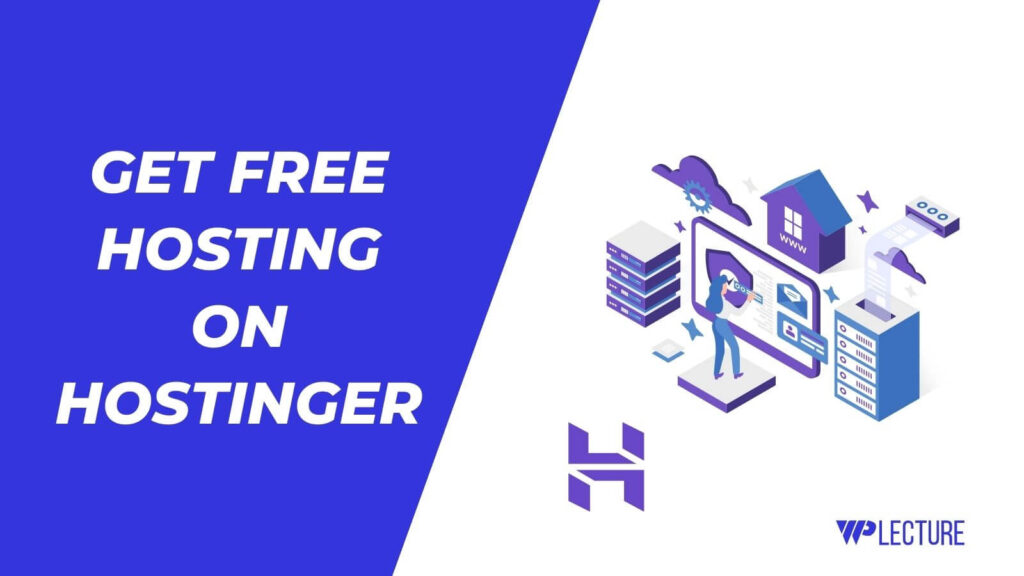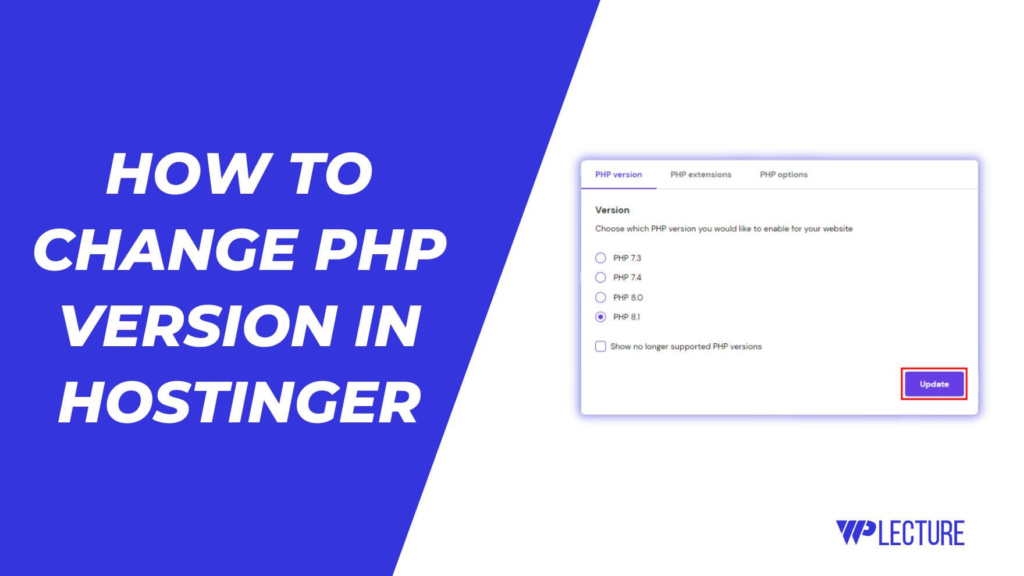Having a website is the best way to reach out to your global audience and showcase your brand, business, or personal portfolio.
In 2025, having a website became even more crucial as the world shifted to digital platforms due to the COVID-19 pandemic. For a beginner, creating a website may seem like a technical and costly process.
But believe me, it’s not. In 2025, anyone can, of course, build their dream website for totally free. However, the free option comes with many limitations. So, it’s crucial to understand the process and invest a few bucks to make a professional-looking website.
In today’s tutorial, I’ll cover every step of creating a website from scratch, from beginner to expert. I hope this tutorial helps you understand how to create a website in 2025.
Quick Access
ToggleWhat is a Website?
A website is a collection of web pages, data, images, text, videos, and other digital assets hosted on a server and accessible through the Internet.
It’s like your online home or storefront where you can showcase your products, services, ideas, or creativity and connect with your audience worldwide.
A website uses various coding languages like HTML, CSS, and JavaScript. However, in 2025, you don’t need to be an expert coder to create your dream website. Using a website builder CMS like WordPress, anyone can build their website within a few minutes.
Two visible parts of a website are domain name and web hosting. A domain name is the address of your website, and web hosting is where your website data is stored & which is life for all users worldwide.
Why You Should Need a Website
In 2025, having a website is essential for all kinds of businesses, brands, and individuals. Here are some reasons why you need a website:
- Global Reach: With a website, you can reach out to global audience, and show case your product, services, or creativity to the world.
- Establish Digital Presence: In 2025, the digital space will be more crowded than ever. Having a website will help you establish a digital presence in the world.
- 24/7 Availability: A traditional physical store can’t provide services 24/7, but without having a website, you can serve your audience all the time.
- Cost-effective: Creating a website is much more cost-effective compared to traditional marketing and advertising methods.
- Build Credibility & Trust: Our digital world is full of fraud and spam. Showcasing your brand, business, or portfolio through a professional website can help build credibility and trust with your audience.
- Showcase Portfolio: If you are a freelancer, artist, photographer, or creative professional, a website is the perfect platform to showcase your portfolio and attract potential clients.
- Sell Products & Services: With the massive growth of eCommerce, anyone can sell anything online. A website is the best place to showcase and sell your products or services to a global audience.
- Cost-effective Marketing: In 2025, traditional marketing methods such as TV ads and billboards are expensive. Having a website allows you to market your brand or business online at a much lower cost.
How Much Does it Cost to Start a Website?
One of the common questions I’m asked is how much it costs to create a website. But believe me, it’s not so much. Anyone can start their dream website with a tiny budget.
Here are the costs you’ll need to consider when creating a website:
- Domain Name: Domain name is your website’s main and memorable address. Domain name prices vary depending on your domain name extension, but the average cost is around $10-$20 per year.
- Web Hosting: Web hosting is where your website data will be stored and available to users worldwide. However, web hosting prices vary depending on your specific needs. Quality web hosting prices start from $2.99/month and go up to $2000/month for larger websites.
- Website Builder or CMS: A website builder is software that allows you to create your dream website without writing a single line of code. However, the most popular CMS, WordPress, comes for free and has a market share of 43.2%. If you choose to use a website builder, the cost can range from $10 to $50 per month.
- Design & Development: Website design and development are another expensive part of building a website. However, most CMSs come with thousands of premade demos for free, which allows you to design a beautiful website without hiring a designer.
- Business Email: Email is one of the most important parts of a business. Most web hosting providers offer free email hosting with their hosting plan. But the premium email plan comes around $3/month.
What's Required to Start a Website?
If you want to build a website, you don’t need a lot of fancy things. Only a few things are essential to create your dream website in 2025:
- A computer, laptop, or Tab: You’ll need a device to create your website. Having a computer or laptop will give you more flexibility, but you can also use a tablet or smartphone.
- Internet Connection: You’ll need a stable internet connection to access the tools and resources required to create your website.
- Domain Name: The domain name is the most important part of a website; it’s the address of your website. You can purchase a domain name from a domain registrar like Hostinger, Namecheap, or Google Domains.
- Web Hosting: Web hosting is where all your website data will be stored, and anyone can access your website from anywhere. You can purchase web hosting plans from Cloudways, Liquid Web, or Hostinger.
- Website Builder or CMS: CMS is the most essential part of your website if you’re a nontechy person unfamiliar with codes. CMS builders like WordPress help you to build your website without writing a single line of code.
How to Purchase Web Hosting & Domain Name
When it’s time to purchase web hosting to build a dream website, two options come to everyone’s mind. Should I go with a budget-friendly choice or a premium one?
If you’re just starting, then there’s no need to buy an expensive web hosting plan to build your first website. If you’re sure you’ll start getting a lot of traffic after a few days, you can go with the premium web hosting plan Cloudways.
But if you’re a beginner & want to create your first website, I suggest you go with Hostinger. To know “how to purchase web hosting from Hostinger & Install WordPress,” you can read this article and then return to this one.
However, I’m using Cloudways, a premium cloud-based web hosting provider for this tutorial. Cloudways does offer domain name registration, so I need to purchase domain names from other web hosting providers (Namecheap).
Believe me, this tutorial will be straightforward if you’re a complete beginner. And you must learn everything in this tutorial. To help you understand correctly, I’ll embed a lot of YouTube video tutorials in this Tutorial.
Domain Name Buying Guide (From Namecheap)
When it comes time to purchase a domain name separately, Namecheap is the world’s top domain name registrar. They offer the cheapest pricing, domain management, free privacy, and excellent customer support.
If you’re unfamiliar with written content, you can watch this tutorial to learn how to purchase a domain name from Namecheap.com, Or you can continue this tutorial.

First, you need to go to the Namecheap website. You can go to Namecheap.com by clicking on this URL: Couponforhost.com/namecheap. If you use my affiliate link, I’ll receive a commission without costing you extra.
After coming to the Namecheap website, you need to create an account. Then, you need to search for your domain name (YourDomain.com) and hit the Search button.

If the domain name is available, click the Add to Cart button. If it isn’t, search for alternatives to get the perfect one. After clicking on the Add to Cart button, you need to go to the Checkout page by clicking the Checkout button.

If you’re a new Namecheap customer, you can use the Namecheap promo code to get an additional discount on Namecheap.com. Then, scroll down and click on the Confirm order button.

Now, choose your payment method and complete the payment process.
How to Purchase Premium Web Hosting (From Cloudways)

Now, let’s discuss how to purchase premium cloud-based web hosting services. Did you know Cloudways offers a 3-day free trial to test their hosting and features?
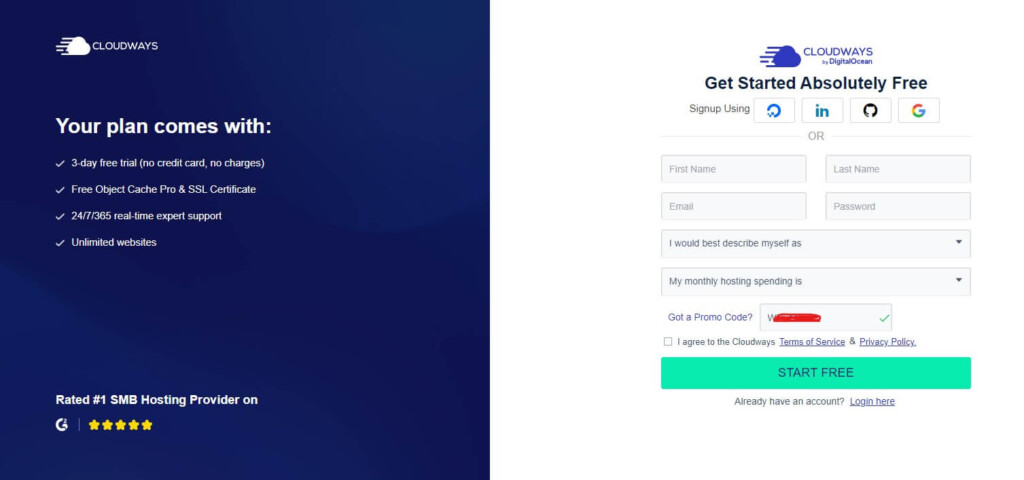
If you want to save up to 30% for 3 months on any Cloudways plan, click here to get up to 30% off. After clicking on the Save up to 30% for 3 months link, you’ll come to this page, and the coupon code will applied.
Now, you must provide your First and last Name, Email, and Password, Choose who you are, Select your budget, and click the START FREE button to start your 3-day free trial. After clicking on the START FREE button, you’ll be asked to verify your email.
How to Connect Domain & Hosting
Now, you need to connect your Namecheap Domain name with Cloudways. You can also do it by watching this quick video tutorial:
If you choose written content, it will be easy for you. I’ll connect the Namecheap domain and Cloudways with a few simple steps.
Step 1: How to Get Public IP from Cloudways
First, you must collect your public IP address from your Cloudways account.

To get your Public IP address, click on the Application link in the header and then click on your application, as shown in the image.

You can copy your public IP address from this page, as in the screenshot.
Step 2: Add TXT Record to Namecheap
Now, you need to add the TXT record to Namecheap. Do you know why you need to add a TXT record to Namecheap? You must verify your DNS records to connect a domain to any web hosting provider.
This process is called “Domain Verification.” It’s a very easy step that takes only 2 minutes to complete.

First, log into your Namecheap account. Then click on the Domain List from the left side, and then click on the Manage button.

Now, as in the screenshot, you need to click on the Advanced DNS button and then click Add New Record.

Now, you need to set your Record Type to “A Record,” Host Name to “@,” Value to “Your Public IP,” and time to “Automatic.” Lastly, click on the Checkmark button to save the record.
Step 3: How to Add Your Domain to Cloudways
Let me help you add your domain name to your Cloudways account. First, you need to log in to your Cloudways account.

Then, you need to choose your server and click on it.

Now click on the Internet icon and click on the WordPress App.

After coming to your WordPress App area, click on Domain Management from the left sidebar and click “+ Add Domain.”

A popup will appear, and you need to enter your domain name in the “Domain Name” field. Checkmark on the Add as Wildcard, and click on the “+ Add Domain” button.
Your website is now connected to Cloudways. With just one click, you can add an SSL certificate to your domain from the same page.
Congratulation! You have successfully connected your Namecheap domain with Cloudways. You can install and set up WordPress on Cloudways in just a few clicks.
Which is The Best Website Builder Platform?
Before divining the content, let’s quickly discuss a website builder platform. A website builder platform known as CMS (Content Management System) is a software or application that helps you create and manage content on your website without any coding knowledge.
Some popular website builder platforms are WordPress, Wix, Squarespace, Weebly, and others. Each of the platforms is well known for providing various features and benefits.
However, WordPress is the most popular CMS website builder in the world. Can you imagine that over 43.2% of the live websites are made and maintained by this CMS platform?
Why do you think people love WordPress this much? Let’s see why.
WordPress is an open-source platform, which means it’s free to use and customize according to your needs. You can create any type of website with WordPress – blogs, business websites, online stores, portfolios, and more.
WordPress has many Themes and a plugin gallery to help anyone create a professional-looking website without coding knowledge.
Moreover, WordPress is SEO-friendly and easy to use compared to other platforms. It also has a large community of developers and users for support and resources.
How to Install WordPress
To install WordPress, first log in to your Cloudways account.

You need to add a server to your Cloudways account now. To do this, click on the Servers link in the header and then the Add Server button.

Now, you need to choose an application. I’m selecting WordPress version 6.1.1 (you need to select the latest one). Then, you need to set up the App name and server name.
Then, choose your data center from 5 different servers: Digital Ocean, Linode, Vultr, AWS, and Google Cloud Platform. I’m selecting DigitalOcean. Then, choose your server size based on your website requirements.
Lastly, choose your server location for the best performance. After clicking the Launch Now button, wait a few minutes for your server to be created and launched.

Now, you need to click on Applications from the header, click on “+ Add Application,” and then click on Recent Create Server.
After choosing the server, you need to click on the “Add Application” button.

In the next step, choose WordPress’s latest version, Name your App, and click the Add Application button. The application will then start to install, which will take approximately 1 to 2 minutes.

Then, you’ll see a new application installed in your Application area. Click on it.

After clicking on your new application, you’ll see WordPress installed on this server and ready to use. Now, you need to set the domain name.

Now, you need to go to the Domain Manage page again, click on the 3 dots icon, and make your domain name primary. Now, refresh your app to see that the domain name has been installed successfully.
To access the WordPress admin area, type Yourdomain.com/wp-admin. You’ll then come to your login page, where you’ll find your login details in the Access details area.
How to Set Up Your Website
How to Customize WordPress Website
If you read this, it means you have successfully installed your WordPress website. Congratulations!
Now, it’s time to customize your website. Let’s talk about a few essential things.
Step 1. How to Choose a WordPress Theme
Before choosing a theme for your WordPress website, you need to understand what a theme is. A WordPress theme is a collection of templates and stylesheets that define the appearance and display of your website.
To choose a theme, go to your WordPress admin area, click Appearance from the left sidebar, and then click Add New Theme.

Then, you’ll come to the WordPress theme library area; here, you’ll find thousands of different themes for your WordPress website’s unique style. But I highly recommend you go with the Astra WordPress theme because it’s the most used and lightweight theme in the WordPress industry.
Now click on install and then activate your Astra theme. Congratulations! You have successfully installed a WordPress theme.
Step 2. What are the Required WordPress Plugins
After choosing your first WordPress theme for your website, you must select a plugin. But you may wonder what the plugin is precisely.
A WordPress plugin adds specific features and functionality to your website. It can be installed and activated through the WordPress admin area.

Installing a WordPress plugin is the same process as installing a WordPress theme. To install a plugin, hover on Plugins and click on Add New Plugin; you’ll then come to this page.
Now, you can search for the plugin you need to install, click the Install Now button, and activate it.
Here are the required plugins for your WordPress website
2.1. Akismet Anti-spam: Spam Protection

Akismet Anti-spam: Spam Protection plugin is one of the most popular and installed WordPress plugins with over 6M+ active installs; the best part is you can use this plugin for free.
If you run a WordPress website, you might be facing a dozen spam comments on your site. To prevent this, install the Akismet Anti-spam: Spam Protection plugin on your site. This plugin helps you prevent comment spam, contact form spam, and other types of spam on your website.
2.2. Elementor

Elementor is the most installed plugin in the WordPress industry. This plugin is the heart of a WordPress website. It helps you build and design your website without coding knowledge.
This plugin offers a drag-and-drop feature with over 80 widgets, templates, blocks, and themes to customize your website’s look and feel. The best part is it’s free, but you can upgrade to Elementor Pro if you want more features.
Elementor pro has many premium features such as a Contact form, Popup features, Accept payment, Pricing table, Share buttons, and more. If you avoid Elementor pro, you must install a different plugin for every feature, which might harm your WordPress website speed.
2.3. Site Kit by Google

Site Kit by Google is Google’s most popular analytics plugin. With this plugin, you can see how users find and use your website on mobile devices.
Using this analytics plugin, you can see your website pageviews, sessions, users, bounce rate, traffic source, and other analytics data.
This plugin also integrates other Google products such as AdSense, Tag Manager, PageSpeed Insights, Optimize, and Search Console.
2.4. Tidio – Live Chat & AI Chatbots

Tidio – Live Chat & AI Chatbots is your best plugin if you want to provide real-time support to your website visitors. This plugin integrates with your WordPress site and lets you chat with visitors in real-time.
The Artificial Intelligence (AI) feature helps you provide quick responses and automatically collects emails and contact information from visitors. This plugin also offers a mobile app if you want to answer chats on the go.
2.5. Rank Math SEO

If you want to rank your website on the first page of Google search results, then you must work with your website SEO. For this task, Rank Math SEO is the best WordPress plugin. It helps you optimize your website content and lets Google understand what your website is all about.
This plugin also offers a built-in 404 monitor, redirection manager, sitemap generator, AMP, instant indexing, link counter, image SEO, local SEO, bbPress, podcast, web stories, and schema markup for rich snippets. It also offers a free SEO audit tool; you can use this plugin to check and improve your website’s SEO.
2.6. PrettyLinks

PrettyLinks is the most popular affiliate link management plugin for a WordPress website. Everyone knows that affiliate links look suck; they are long, and users can’t easily remember them.
To fix this issue, a pretty link comes up, and this plugin helps you organize your affiliate link the right way. You can convert this kind of affiliate link (https://shareasale.com/r.cfm?b=40&u=3115955&m=47&urllink=&afftrack=) to https://yourdomain.com/ShareASale, which is easy to remember and share with your audience.
2.7. WP Rocket

Speed optimization is one of the most essential parts of a WordPress website. The most popular caching and speed optimization plugin for WordPress is WP Rocket.
Using the WP Rocket plugin on your WordPress website can quickly reduce its loading time. This plugin automatically enables page caching, cache preloading, GZIP compression, database optimization, and lazy image loading to make your website faster.
3. How to Publish Your First Page on Your Website
Let’s talk about how you can publish the first page of your WordPress website.

After coming to your WordPress dashboard, you need to hover over your pages, then click on Add New Page under the Pages. On the next step, click on the Add New Page, as in the screenshot.

Now, you can write your page title and content. When you finish writing, click on the Publish button to make your page live on your website.
4. How to Publish Your First Blog Post
Publish is a blog post, and it is also the same process as Publishing a page on your WordPress website.

Hover over Posts, click Add New Post, and then click on Add New Post as in the screenshot.
Now, you can write the title and content of your blog post. When you finish writing, click the Publish button to make your blog post live on your website.
5. A Few Essential WordPress Settings
Let’s talk about a few common setting options for your new WordPress website.
5.1. Permalinks

Permalink is an essential setting on any WordPress website; it helps your website URLs look clean and easy to read for visitors and search engines.
Go to Settings > Permalinks from the dashboard to change your WordPress website permalink. Now, you must choose the Post name format for your website links. This single change will help you clean your website, like https://yourdomain.com/first-post.
5.2. Reading Settings

The reading settings are also crucial for your website; you can choose how your site shows on the front page.
Go to Settings > Reading from your dashboard, select A static page, and choose your home page and the Blog page. Don’t forget to save the changes.
5.3. Discussion Settings

The discussion settings are important to engage your visitors on your website.
Go to Settings > Discussion, then check the Allow people to post comments on new articles. You can also enable or disable other options if you want.
5.4. Media

You can upload a photo, video, or file on your website differently. You can upload anything while writing a blog post/page. However, you can also upload anything via your Media library, so you need to hover on your Media from the left sidebar and then click on Library.
Now, you need to click on Add New Media File, like in this screenshot, upload your media files, and then insert them into your blog post/page.
6. How to Add Menu on WordPress Website
If you want to create a menu bar, follow these steps to do so easily.

To add a menu to your WordPress website, hover over Appearance from the left sidebar and click on Menus. This window will then open.
Now, you need to provide a name for your menu and choose where to show it. For this tutorial, I’m going with the Primary Menu. Then, click on the Create Menu button.

After clicking on the Create Menu button, this window will open. Now you need to click View All as like the image and choose all the pages you want to add to the Menu. You can also add Post, Custom Links, and Categories to the Menu after selecting click on the Add to Menu button.
When you add the page and post to your menu, you can easily drag a menu up and down to set the order. After that, click on the Save Menu button.
And now you have successfully added a menu to your website!
How to Create a WordPress Website Within 5 Minutes
Let me help you to create your first WordPress website within 5 minutes. First, you need to install & activate a theme from your Appearance>Themes.

For this quick tutorial, I’m going with the Astra Theme. After installing & activating the Astra theme, you’ll come to this page. Now you need to click on Astra from the left sidebar.

After clicking on the Astra from the left sidebar, you need to click on Starter Templates from the top menu; then you’ll come to this page.
When you come to this page, you need to click on Install & Activate the Starter Templates plugin, which helps you import a demo and build your website within a minute. After completing the installation process, click on the Activate button.

Now you need to choose how you want to build your website. You can go with the AI website builder or Classic Starter Templates option. But for this tutorial, I’m going with the Classic Starter Templates, so click on the Build With Templates button.

Then the Astra template gallery will open for you. From those template you can only choose Free option because we are not going to spend any money on this tutorial. So, for this tutorial I’m going with the free option as like the screenshot.
After choosing your template, click on it.

From this page, you can change your website logo, choose the font family for your website, and set the color option for your website and lastly click on the Continue button.

In this step, you need to describe who you are, like your First Name, Your Mail, & etc, and lastly, click on the Submit & Build My Website button.

Then you’ll see a popup appear, and start import the demo of your website. It may take 1-2 minutes to complete the import process; after that, you can click on See Your Website button from the popup and see your website.

Thats it! Your website is now live on the internet. You can now change and customize according to your needs and start publishing content. Congratulations on creating your first WordPress website!
How to Speed Up WordPress Website
Speed optimization is one of the major factors in a WordPress website. When you design your website, you need to use many images, videos, and different plugins and themes.
It will be heavy for your website; sometimes, it can not handle so many images or videos at the same time. Using a lot of themes and plugins also makes your website heavier.
This is one of the biggest reasons for your website’s slow speed. To solve this problem, you need to use a WordPress caching plugin, which helps your site reduce the load time, minify HTML, CSS, and JavaScript, optimize images, and improve website speed.
To speed up your WordPress website, use a caching plugin such as WP Rocket, LiteSpeed Cache, W3 Total Cache, or WP Super Cache. These plugins are easy to use and can significantly improve your website’s speed.
However, the best WordPress caching plugin is WP Rocket. It’s a premium plugin that offers many features and helps to speed up your website with just a few clicks.
Speed Up Your WordPress Website With WP Rocket
How to Submit Your Website to Google
If you want unlimited free traffic from Google, you must submit your website and do SEO on your WordPress website.
But first, you need to submit your website to Google Search Console. Let me show this step by step:
How to Submit Your Website on Google Sitemap
If you are familiar with video tutorials, you can watch this video tutorial, or if you want to read the article, continue reading this article.

First, visit the Google Search Console and click on the Start Now button, as shown in the screenshot. Then, choose the Google account you want to use for your website from the popup.

Now this popup will appear on your screen. Now you need to go with the URL prefix, paste your website URL with https like this: https://yourdomain.com, and click the Continue button.

In this step, you need to verify your website ownership. Google Search Console allows you to verify your ownership in 5 different ways: HTML file, HTML tag, Google Analytics, Google Tag Manager, and Domain name providers.
But the easiest way is to upload an HTML file. First, you need to download the HTML file by clicking on the download icon. Then, upload it to your website’s file manager area.

You must upload the HTML file after coming to your website file manager (public_html) area.

After uploading the HTML file, go to the Google Search Console tab and click the Verify button.
Congratulations! You have successfully added your website to Google Search Console.
Now, click the Go to Property button, and you’ll be redirected to your dashboard.
Installing WordPress SEO Plugins
The best part of using WordPress is that many options are available for every single task. When you want to SEO your WordPress website, many SEO plugin names come to mind, such as RankMath, Yoast SEO, and AIOSEO (All In One SEO). However, the most popular, easy-to-use, and user-friendly WordPress SEO plugin is Rank Math.

To install the Rank Math plugin on your WordPress website, hover over Plugins and click on Add New Plugin from the drop-down menu. Then, search for the Rank Math plugin. When you find the plugin, click on Install Now and then Activate it.

After installing Rank Math, you need to follow a few simple steps. Now you need to Connect your account or skip this process by clicking on the Skip Now button.

Then, you need to choose your setup process. I recommend going with the Advanced option, clicking on the Start Wizard button, and following the steps.
Now let’s open a new post or page after installing the Rank Math plugin.

When you open a post or page after installing Rank Math, you’ll see many options for SEO optimization.
I embedded a YouTube video for the Rank Math tutorial to help you better understand it. I hope this SEO tutorial helps you understand Rank Math.
How to Promote Your Website
When you successfully create your first WordPress website and optimize it for speed and SEO, it’s time to promote your website.
Promoting your website is essential to increase your website traffic and online presence. Here are some ways to promote your website:
Quora
Quora is among the most popular and best traffic sources for a new launch website. It is a Q&A platform where people ask questions, and others answer them.
You can use Quora to promote your website by answering related questions with a link back to your website. Ensure your answers are valuable and informative to attract users to click on your link.
Social Media
Social media is an effective platform for promoting your website. If you’re serious about your website, you must create all your social media accounts with the same name and handle, like @wplecture.
When you publish something on your website, you must be aware of your social media audience’s reaction to your latest post. You can also publish similar niche articles on social media like LinkedIn, Medium, and Reddit.
Collaborations
Collaborating with other websites or bloggers in your niche can help promote your website to a larger audience. You can guest post on their blog or collaborate on projects to reach their audience and vice versa. This cross-promotion strategy allows you to tap into different followers interested in similar content.
Email Marketing
Email marketing is another excellent way to promote your website and keep subscribers updated about your latest content. You can offer exclusive content, discounts, or updates through email to keep your subscribers engaged.
But first, you need to build your email subscriber list by placing opt-in forms on your website, offering freebies or lead magnets, and running email campaigns. You can build an eye-catching email signup form by using the Elemtor Pro features.
Guest Blogging
Guest blogging involves writing and publishing articles on other websites in your industry. This helps you reach a new audience and establish yourself as an authority in your niche.
Before submitting a guest post, research the website’s guidelines and audience to ensure your content aligns with their standards.
Conclusion
I know this article is too long, but it is worth reading. I hope that after reading and understanding this full article, you will never need to read another WordPress tutorial article.
I embedded many YouTube videos and pictures in this article to help you better understand. I hope you enjoyed reading this tutorial as much as I enjoyed writing it.
If you have any questions or suggestions, feel free to comment below. Thank you!