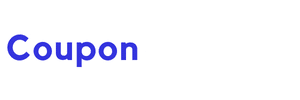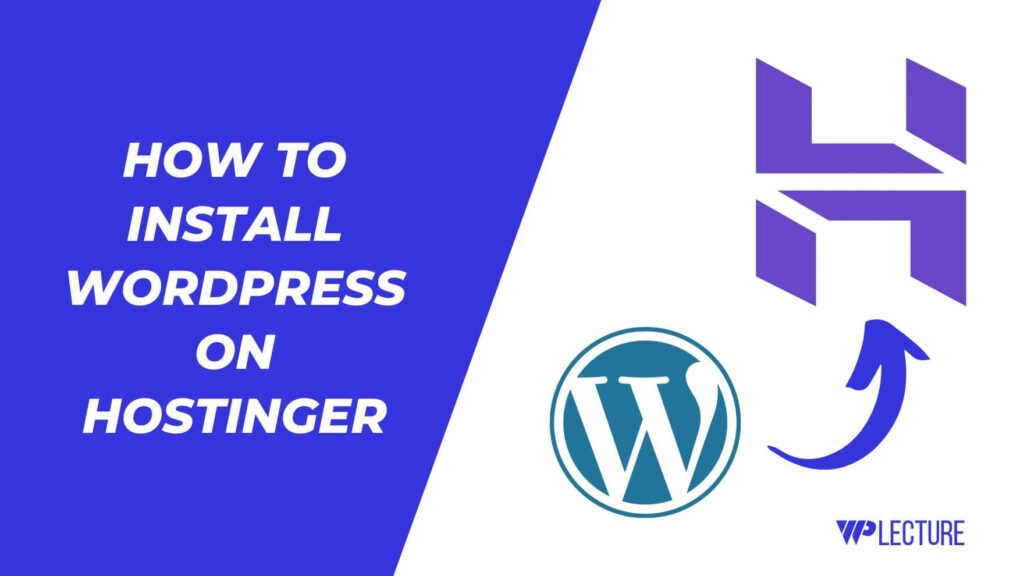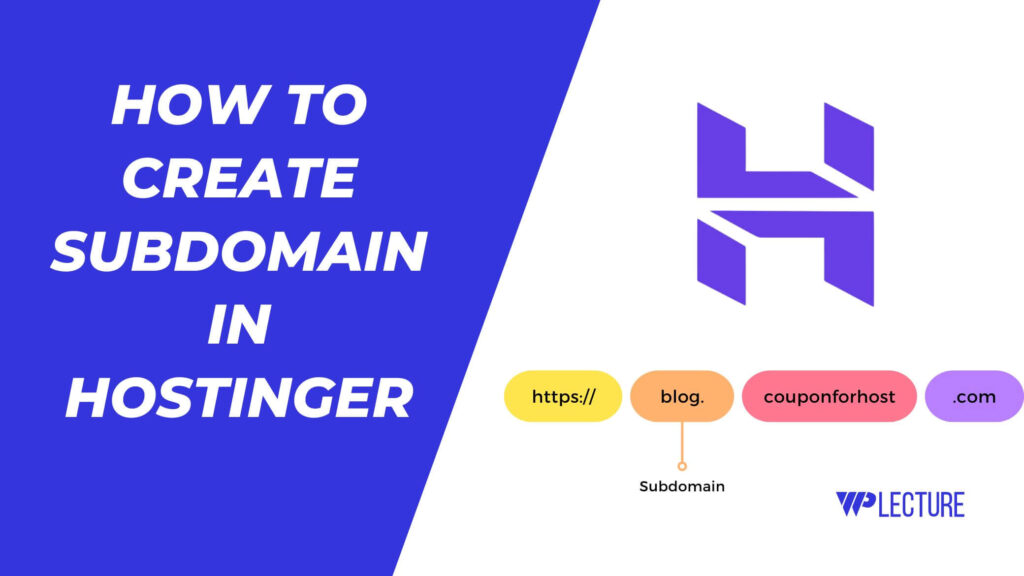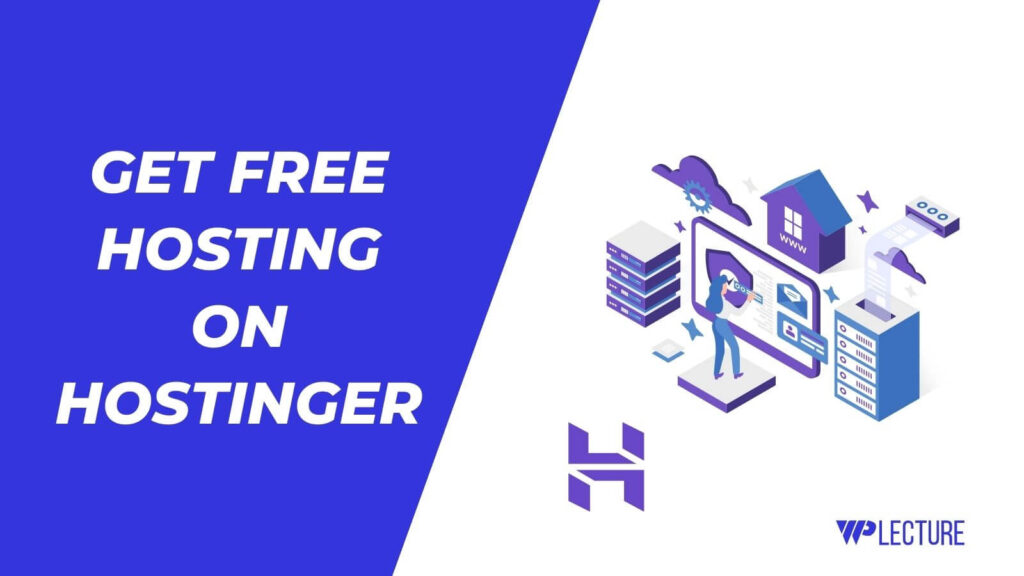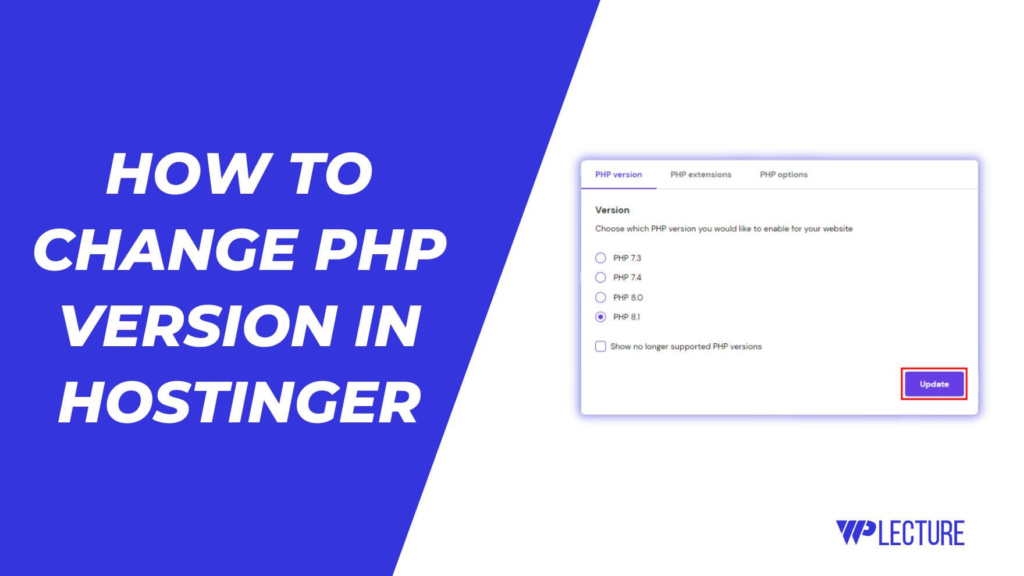As one of the most popular web hosting companies, Hostinger allows users to create and manage WordPress websitesWordPress easily.
However, if you no longer need a website, you can easily delete it through your hosting provider’s hPanel. Deleting an unwanted website can increase your hosting resources.
In today’s tutorial, I’ll talk about the best way How to delete WordPress from hostinger account.
So, without wasting your valuable time, let’s start the tutorial.
Quick Access
ToggleHow to Uninstall WordPress in Hostinger (Video Tutorial)
How to Delete WordPress From Hostinger
To delete your website from the hostinger hPanel, follow these few steps:
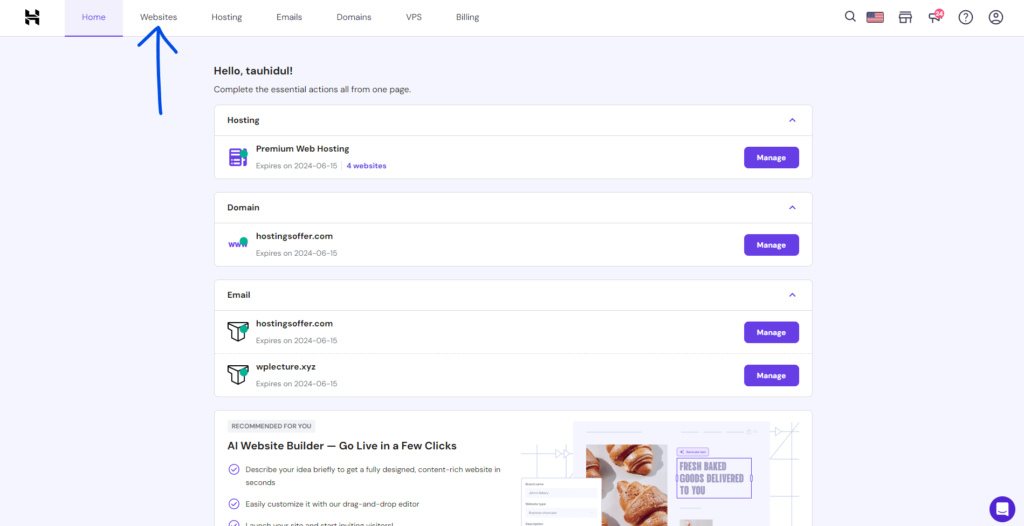
First, you need to log in to your hostinger hPanel, then you need to click on the header from the header area as in my screenshot.

After coming to the Hostinger website’s section, you need to choose the website you want to delete. Then, click on the three dots beside your chosen website and select ‘Delete ‘ from the dropdown menu.
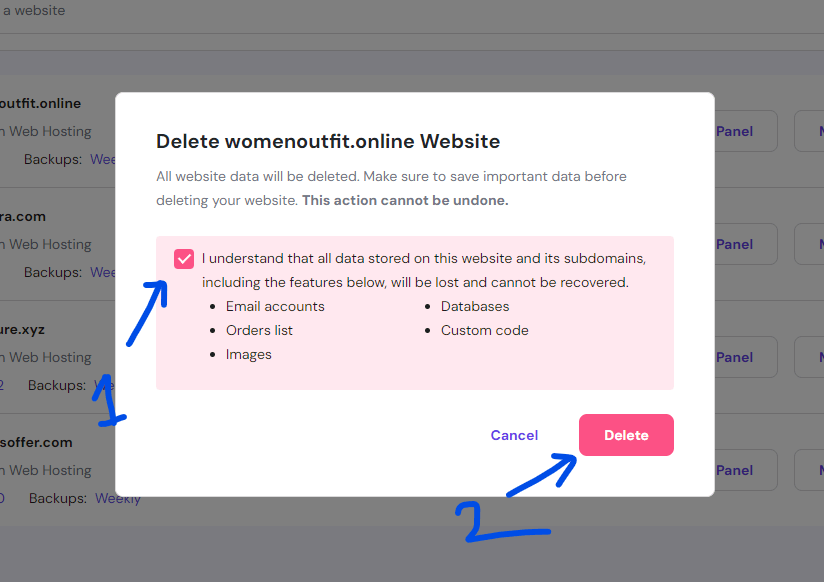
Then a popup appears on your screen, now you need to checkmark the box and click on ‘Delete ‘.
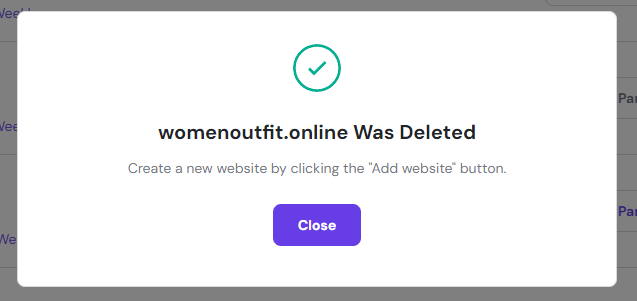
Then, another popup will appear on your screen that shows your website has been deleted successfully.
Congratulations, you have successfully deleted your website from hostinger hPanel.
Conclusion
By following this easy process, you can delete your WordPress website from hostinger without any hassle.
However, it is important to note that if you delete your website, then it cannot be undone. So make sure you are certain about deleting your website before proceeding.
If you delete your website from the hostinger, then all your email accounts, databases, order lists, custom codes, and images will be gone.
Lastly, if you want to install WordPress on hostinger hPanel again, but don’t know how, you can read this How to Install WordPress on Hostinger tutorial.